【2022年版】Yahoo!広告管理画面の設定方法、わかりやすく画像で解説!
リスティング広告を始めるには、Google広告とYahoo!広告があります。本記事はYahoo!広告が初めての初心者から、しばらくぶりで忘れてしまった方を対象に、広告管理画面で設定する手順を分かりやすく丁寧に説明します。なるべく分かりやすくするため、管理画面のキャプチャー画像を多めにしました。
Yahoo!広告の設定画面はとても複雑です。Yahoo!広告のヘルプページにも詳しく説明されていますが、情報が多すぎて初めての人にはわかりずらいと思います。本記事では最初にYahoo!広告の全体構造を理解し、自分が今どのステップをやっているかを把握することが大事です。
Yahoo!広告には、AIを使った様々な最新の自動化機能があります。最初からそれらを理解するのは難しく、はじめは手動による広告作成を理解して、慣れてきてから自動化を覚えてください。
リスティング広告の基礎知識や仕組みを知りたい方は以下の記事をご覧ください。
目次
Yahoo!広告のアカウント構造
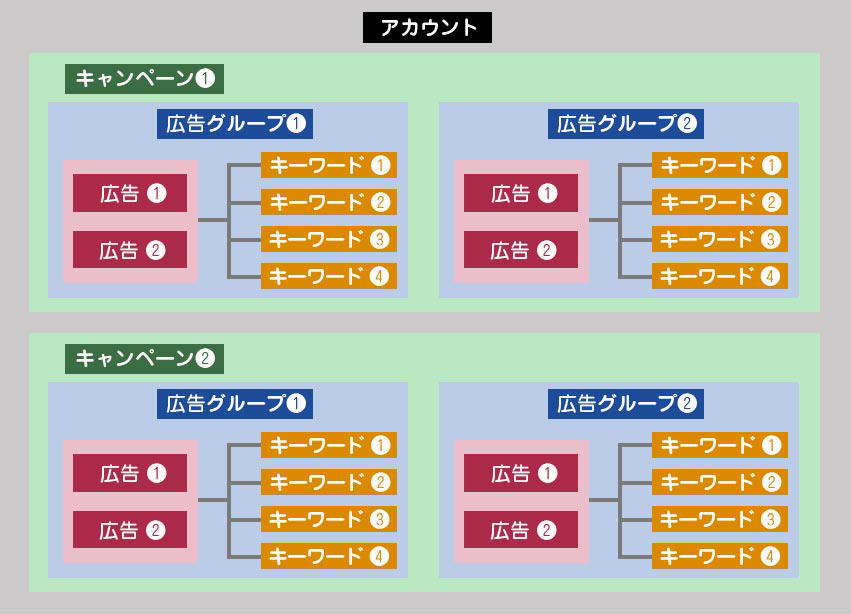
Yahoo!広告を始めるには最初にアカウントを作ります。アカウントができたらキャンペーンを作り、その下に広告グループを作り3つの階層構造になります。アカウント構造はなるべくシンプルにするため、リンク先のホームページが1つであれば、キャンペーンは1つ、広告グループも1つでかまいません。
次に、広告グループの下に複数の広告とキーワードを作ります。広告とキーワードは必ず紐づいています。同じキーワードで複数の広告を作ることもできます。
Yahoo!広告配信までの流れ
- 広告アカウントの開設
- キャンペーンの作成
- 広告グループの作成
- 広告の作成
- キーワードの作成
広告アカウントの開設~キーワードの作成までを解説します。
【1】広告アカウントの開設
STEP:1

Yahoo!広告のトップページから、「Yahoo!広告を始める」をクリックして広告アカウントを作ります。Yahoo!アカウントが無くても作れますが、すでにYahoo!アカウントがある方は先にログインしてから申込みください。
STEP:2

Yahoo!アカウントを持っていない場合は、Yahoo!広告お申し込み情報に、必要な情報をすべて入力してください。
STEP:3

認証用の電話番号を入力してください。
・SMS認証を利用する:携帯電話の場合はショートメールに認証番号が送信されます。
・音声ガイダンスを利用する:固定電話の場合は、音声ガイダンスで認証番号が伝えられます。
STEP:4

・登録したメールアドレス宛に送信された6桁の認証番号を入力します。
・携帯電話か固定電話にきた、5桁の認証番号を入力します。
STEP:5

Yahoo!広告のアカウント登録が完了しました。「運用ツールの選択画面」にログインしてください。
STEP:6

検索広告の、かんたん設定機能はクリックしないでください。「検索広告を始める」をクリックしてください。Yahoo!広告の管理画面が表示されます。

【2】キャンペーンの作成
1つのアカウントの下に複数のキャンペーンを作成することができます。キャンペーンでは1日の広告予算、配信スケジュール、配信地域、配信ターゲットなどの設定をすることができます。一般的には商品やサービスごとにキャンペーンを作成します。
STEP:1

最初にキャンペーンタブをクリックしてください。「キャンペーン作成」をクリックして、キャンペーンを作成します。
STEP:2

キャンペーンタイプ
・標準キャンペーン
・アプリダウンロードキャンペーン
・動的検索連動型広告キャンペーン(DAS)
通常は標準キャンペーンを選択します。動的検索連動型広告(DAS)は、主に大規模なECサイトなどで商品別に広告やキーワードを設定することが難しい場合に使います。
キャンペーン名
個別に識別できるキャンペーンの名称を入力します。アカウント内で同一のキャンペーン名は利用できません。
スケジュール設定
広告掲載スケジュールを設定できます。設定する場合は、開始日、終了日を設定します。スケジュールを設定しなければ、作成日が開始日になり、終了日は無しになります。
STEP:3

キャンペーン予算(日額)
1日の広告予算を設定します。クリックやコンバージョンが期待できる日には掲載ペースが上がって予算を超える日も発生しますが、1 か月の支払金額はここで設定した予算内に収まるよう自動的に調整されます。
入札方法
・手動入札
・自動入札
自動入札はコンバージョンを上げるときには必要な機能です。ただし初めて広告をするときは、自由に好きな金額で設定できる手動入札から始めることをおすすめします。慣れてきたら後からでも、自動入札に変更可能です。
手動入札には、「拡張クリック単価」のチェックを有効にしてください。コンバージョン数を最大化できるよう入札価格が自動で調整されます。
STEP:4

ターゲティング設定
デバイス
PC、スマートフォン、タブレットの内、特定のデバイスを配信対象外にする場合は、入札価格調整率を「引き下げ率:100%」に設定します。
地域
広告を配信する地域を設定することができます。このターゲティング地域については、GoogleとYahooでは違いがあります。Yahooでは市町村までしか設定できませんが、Googleでは半径何キロという細かな設定ができます。※Yahooは場所によっては、市単位でしか設定できないので注意が必要です。
STEP:5

地域ターゲティングを設定する
「選択した地域に表示」を選び、配信する地域に「東京都」と「神奈川県」を、除外地域に「東京都荒川区」と「東京都足立区」を選んでみました。
STEP:6

曜日と時間帯を設定する
曜日と時間帯を指定して配信することができます。月曜から金曜は8:00~20:00に、土日は10:00~20:00に設定してみました。
STEP:7

広告掲載方式の指定
「検索を含むすべての広告掲載方式」を選択すると、検索サイトの検索結果、「一覧」リンクやキーワードからの誘導先ページ、特定カテゴリーページ等に広告が表示されます。「検索のみ」を選択すると、検索サイトの検索結果にのみ広告が表示されます。
対象外キーワード
対象外キーワードを設定すると、その語句を含む検索キーワードでは広告が表示されなくなります。入力欄にキーワードを入れて、マッチタイプを選び「追加」をクリックすると登録されます。
URLオプション
URLオプションでは、広告効果測定(コンバージョン測定)のための設定が行えます。
・トラッキングURLを設定して広告効果測定ツールを利用できます。
・カスタムパラメータを設定して最終リンク先URLやトラッキングURLにパラメータを追加できます。
【3】広告グループの作成
広告グループは、キャンペーンの下に複数作成することができます。なるべく類似したターゲットごとにまとめます。広告グループは広告とキーワードをまとめるものです。
STEP:1

最初に広告グループタブをクリックしてください。「広告グループ作成」をクリックして、広告グループを作成します。
STEP:2

まず最初に、キャンペーンを選択してください。
STEP:3

広告グループ名
個別に識別できる広告グループの名称を入力します。キャンペーン内で同一の広告グループ名は利用できません。
広告グループ入札価格
広告グループ単位で入札価格を設定しますと、広告グループ内のキーワードはすべて同じ価格が適用されます。ただし、キーワード単位で個別の入札価格を設定することもできます。
入札価格調整率
PC・タブレット・スマートフォンそれぞれに入札価格を調整することができます。
STEP:4

広告表示の最適化
広告グループ内にある複数の広告をシステムが自動的にパフォーマンス(効果)の高い広告を高頻度で配信する機能です。通常は最適化します。
対象外キーワード
対象外キーワードを設定すると、その語句を含む検索キーワードでは広告が表示されなくなります。入力欄にキーワードを入れて、マッチタイプを選び「追加」をクリックすると登録されます。
URLオプション
URLオプションでは、広告効果測定(コンバージョン測定)のための設定が行えます。
・トラッキングURLを設定して広告効果測定ツールを利用できます。
・カスタムパラメータを設定して最終リンク先URLやトラッキングURLにパラメータを追加できます。
【4】広告の作成
これから広告を作成します。Yahoo!広告は「拡大テキスト広告」と「レスポンシブ検索広告」を作ることができます。レスポンシブ広告とは、AIによる自動化のひとつで、見出しを最大15個、説明文を最大4個登録しておき、自動的に組み合わされて表示される仕組みです。
STEP:1

最初に広告タブをクリックしてください。「広告作成」をクリックして、広告を作成します。
STEP:2

キャンペーンと広告グループを選択して、新しい広告を作成します。
STEP:3

広告タイプ
拡大テキスト広告と、レスポンシブ検索広告のどちらかを選択してください。違いは以下の通りです。
| 項目 | 拡大テキスト広告 | レスポンシブ検索広告 |
|---|---|---|
| 見出しの数 | 最低2個、最大3個 | 最低3個、最大15個 |
| 説明文の数 | 最低1個、最大2個 | 最低2個、最大4個 |
| 見出しの文字数 | 全角15文字以内 | 全角15文字以内 |
| 説明文の文字数 | 全角45文字以内 | 全角45美時以内 |
広告名
個別に識別できる広告の名称を入力します。広告グループ内で同一の広告名は利用できません。
見出し(タイトル)
見出しは最も目立つ要素ですので、ユーザーがYahoo!検索で入力する可能性が高い語句を含めると効果的です。
STEP:4

説明文
説明文では商品やサービスの詳細を伝えます。ユーザーに期待する行動を促すフレーズを含めると効果的です。
最終リンク先URL
ユーザーが広告をクリックしたときに表示されるページのURLを入力してください。
表示URL
タイトルや説明文とともに広告に表示されるURLです。最終リンク先URLに設定したURLから自動生成されます。
スマートフォン向けURL
ユーザーがスマートフォンで広告をクリックしたときに表示されるページのURLを入力してください。
URLオプション
URLオプションでは、広告効果測定(コンバージョン測定)のための設定が行えます。
・トラッキングURLを設定して広告効果測定ツールを利用できます。
・カスタムパラメータを設定して最終リンク先URLやトラッキングURLにパラメータを追加できます。
【5】キーワードの作成
ユーザーが商品やサービスを探すとき、どのようなキーワードを検索するかを予想します。広告にマッチしたキーワードを設定しておくと、ユーザーがそのキーワードで検索したときに広告が表示されます。
STEP:1

最初にキーワードタブをクリックしてください。「キーワード作成」をクリックして、キーワードを作成します。
STEP:2

キャンペーンと広告グループを選択して、キーワードを作成します。
STEP:3

キーワードを登録する
キーワードを入力します。キーワード候補を表示して、表示されたキーワードの中から選定して登録することができます。
マッチタイプの設定
キーワードのマッチタイプには「部分一致」「フレーズ一致」「完全一致」の3種類あります。
| マッチタイプ | 使用する記号 |
|---|---|
| 部分一致 | なし |
| フレーズ一致 | ””(二重引用符) |
| 完全一致 | [](角括弧) |
マッチタイプを決めます。キーワードのマッチタイプには「部分一致」「フレーズ一致」「完全一致」の3種類あります。フレーズ一致と完全一致はキーワードに上記の記号を入れます(例:”パソコン販売”、[パソコン販売])
設定したキーワードと、どのくらい厳密な一致を求めるかを指定するのが、キーワードのマッチタイプです。同じキーワードでも、マッチタイプが違えば広告の表示回数は変わります。例えば、多様な検索内容に対して広告を表示したい場合は「部分一致」を、特定の検索内容だけを対象にしたい場合は「完全一致」を使用します。「フレーズ一致」はその中間と考えてください。
まとめ
いかがでしたか、うまく設定できましたでしょうか?リスティング広告は、始まってからの運用が本当のスタートですが、最初の設定を間違えると無駄な広告費が発生したり、コンバージョンを上げられなかったりします。
リスティング広告の進化は早く、毎月のように仕様が変わったり、新しい機能が増えたりします。より深く学びたい方は、Yahoo!広告のヘルプページを見てください。
最後までお読みいただき、ありがとうございます。





