WordPressプラグインの基礎知識【トラブルを避けるための考え方も】
ご自身でサイトを作成する場合には、WordPressを使用して構築されることが多いのではないかと思います。もちろん、WEBデザイナーや制作業者であっても、WordPressは使う事は珍しくありません。
それは、更新がしやすいという側面と、機能(プラグイン)の追加が楽にできるという側面があるからですね。プラグインは本当に便利です。しかし、便利である反面、気を付けて使っていかないと、サイトが崩れたり、ウイルスが入ったりといった危険が多く存在します。
今回の記事では、WordPressのプラグインの基礎的な使用方法と合わせて、そういったトラブルを避けるための考え方などもご説明していきます。最近WordPressを触り始めた方、プラグインが良く分かっていない方は是非お読みいただき、無用なトラブルに巻き込まれないための準備を整えてください!
目次
WordPressのプラグインとは?
そもそもプラグインとは何でしょうか。実は、これはWordPressだけに使用される言葉ではなく、IT用語として一般的に使われます。
プラグインとは、英語だとPlug inで差込口の意味合いがありますが、IT用語としてはソフトウェアに追加する機能やプログラムの事を指します。
プラグインというだけあって簡単に抜き差しできる、つまり、機能やプログラムを追加したり削除したりが、線を抜き差しするかのように簡単にできるわけですね。
WordPressにおいては、お問い合わせフォーム機能や画像ビューワー機能、サイトのバックアップ機能など、無数の機能を追加する事ができます。
プラグインをインストールする前に調査は必須
プラグインを導入したい時とはどんな時でしょうか?恐らく追加したい機能が定まっている時かと思います。上で書いたような、お問い合わせフォームを設置したい、画像ビューワー機能を付けたい等ですね。
追加したい機能が決まっている場合には、まず調査する事が必須作業になってきます。今回では、お問い合わせフォームを設置する流れで見ていきましょう。
まずインターネットで「WordPress お問い合わせフォーム プラグイン」などで検索します。
プラグインを選ぶ際は、すでに使われていて不具合の無いものを選びたいので、検索した結果、1ページ目に一番多く出てくるプラグインを使用していけば間違いが少ないです。
お問い合わせフォームで言えば、「Contact Form 7」というプラグインが多く出てきますが、確かに不具合なく動作してくれて、フォームの装飾方法等の情報も多く、安心して使用する事ができます。
では、Contact Form 7を導入するにはどうしたら良いか、具体的に見ていく事にしましょう。
WordPressのプラグインを使うための手順
調査が完了し、導入したいプラグインが定まったら、いよいよWordPressへ追加する事になります。そのための手順には、プラグインを検索し、インストール・有効化という手順がありますし、不具合が出た場合には、無効化・削除という手順が必要になります。
プラグインの検索方法
WordPressの管理画面に入ると、左に項目が並んでいますが、その中から「プラグイン」の項目をクリックします。
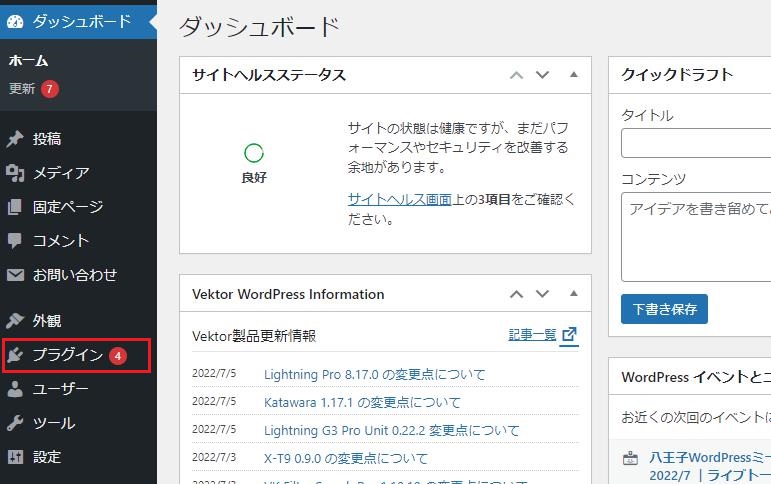
すでにインストールされているプラグイン一覧の画面に変わりますが、新しくプラグインを追加したいので、上にある「新規追加」をクリックします。
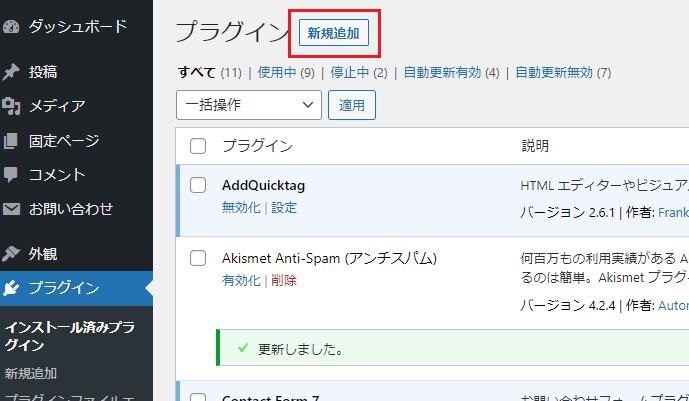
次に、右上あたりにある「プラグインの検索」と書いてあるボックスに、目的のプラグイン名を入力します。今で言えば、Contact Form 7と入力していくわけですね。
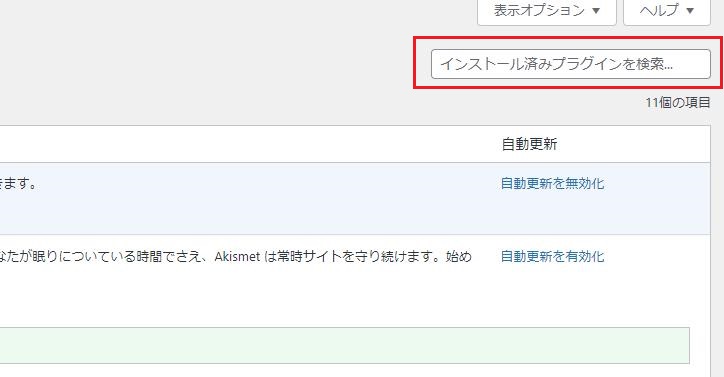
すると、検索ボックス以下に、検索結果の一覧が表示されます。たいてい、一番左上が検索に合致する、目的のプラグインになるかと思います。
プラグインのインストールと有効化
検索結果に目的のプラグインが表示されたら「今すぐインストール」をクリックします。
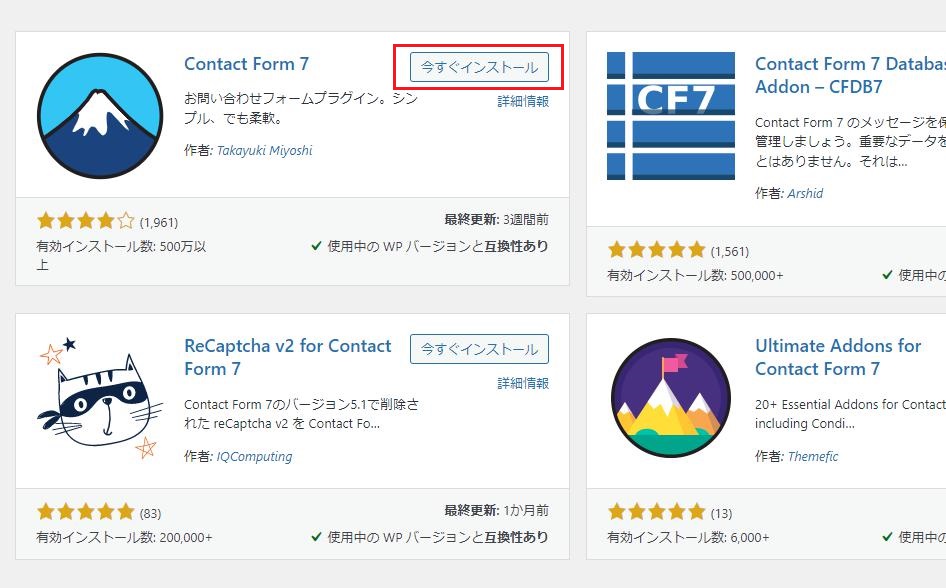
インストールが完了すると、「今すぐインストール」ボタンが、「有効」ボタンに変わりますので、それをクリックしましょう。
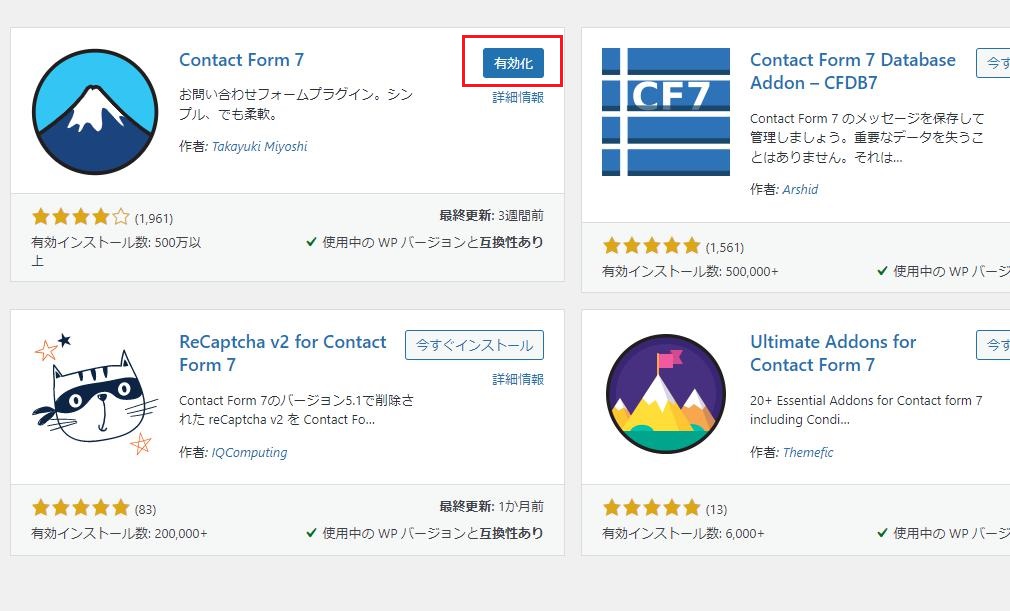
これでインストールと有効化の手順が完了です。
プラグインの設定方法
プラグインには、基本的には入れればそのまま使用できるものと、設定しなければ使用できないものの2種類あります。Contact Form 7は設定しなければ使用する事ができませんが、そう言った場合にも、やはり調査が必要になってきます。
「プラグイン名 設定方法」などで調べると、メジャーなプラグインであれば、大体設定方法が出てきます。Contact Form 7も例外ではありません。先人たちの知恵を拝借して、設定を行っていってください。
プラグインの無効化と削除
使用しているWordPressテーマや、すでにインストールしているプラグインとの相性などで、プラグインが正常に動作しない場合は、サイトが崩れる場合もあります。
そのような不具合が出たら、無効化と削除の手順が必要になります。
まずは、WordPress管理画面から、プラグインの項目に移動しましょう。
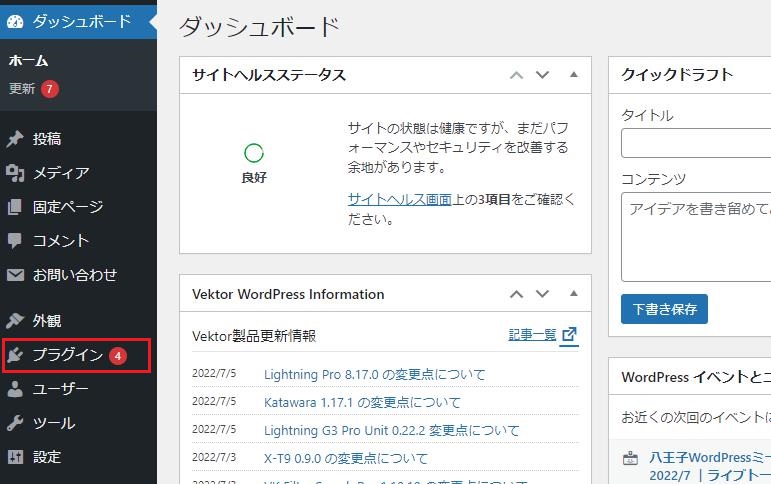
インストールしているプラグインの一覧が表示されますが、その中から不具合を起こしているプラグインの横にある「無効化」をクリックします。
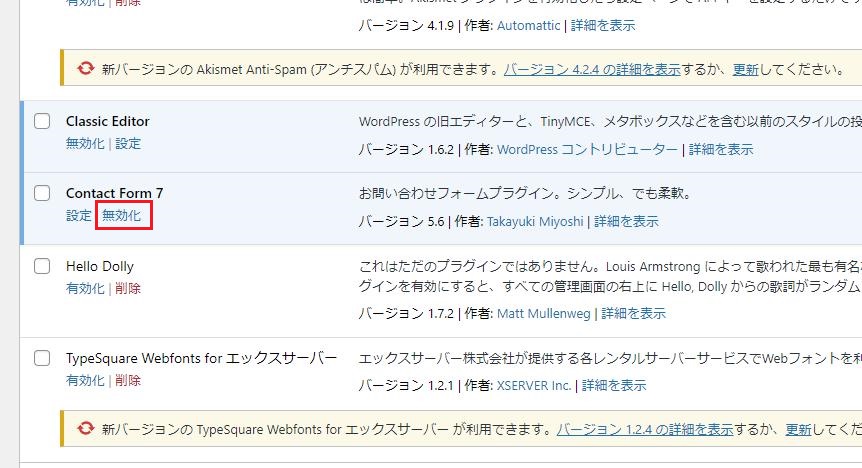
無効化が完了すると、今度は「削除」ボタンに変化しますので、削除をクリックします。
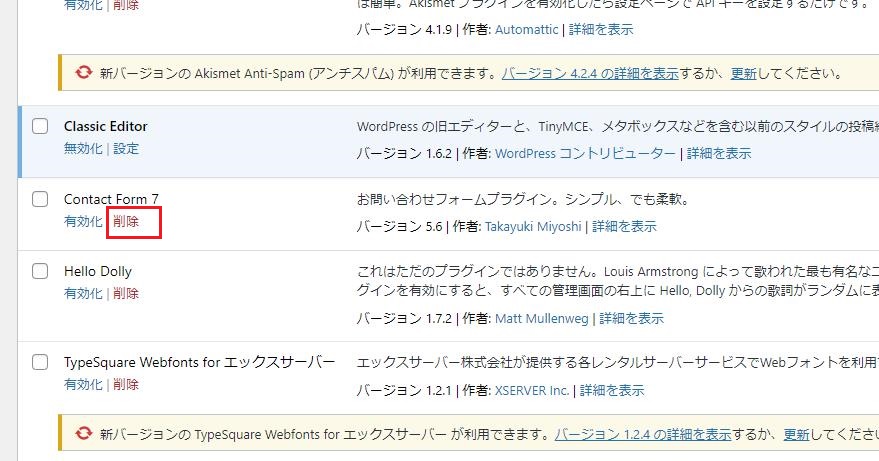
この手順でプラグインを削除する事ができます。プラグインは、WordPress本体に影響するわけではありませんので、何らかの問題が起きたとしても、プラグインを削除してしまえば元に戻ります。安心してプラグインを試すことができますね!
プラグインでトラブルを避けるための考え方
このように、プラグインを使用すれば、とても簡単に様々な機能を追加する事ができます。とはいえ、上で述べたように、正常に動作しない、サイトが崩れるなどの問題が起きる可能性があるのも事実です。
次からは、プラグインを導入する際に確認すべき項目や、考え方について書いていくことにします。
すでに使用者が多いプラグインを導入する
重複する内容とはなりますが、事前に調査して、すでに多くの人が使用しているプラグインを使用する方が無難です。設定方法が説明されているというメリットだけでなく、不具合が少ないという証明でもあるからです。
レビュー数、インストール数、最終更新を確認する
WordPress管理画面にてプラグインを検索した際、レビュー数やインストール数、最終更新がいつなのかが表示されます。この時に、表示されている他プラグインと比べて圧倒的に数が少ない場合には、他プラグインの使用を検討した方が良いかもしれません。
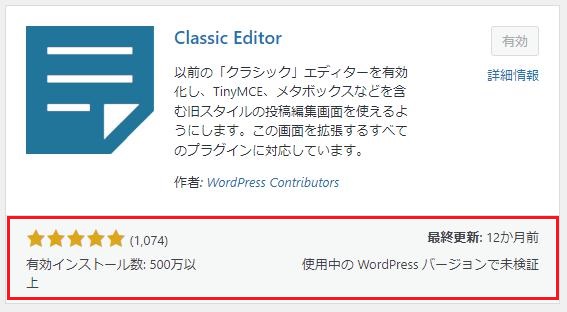
まして、最終更新が年単位で前だったり、使用中の WordPress バージョンで未検証という表示が出ている場合には、使用を諦めてください。
プラグインは、よりメジャーなものを使用するのが鉄則です。
なるべく公式プラグインを使用する
公式プラグインとは、WordPress管理画面から検索して出てくるプラグインの事を指します。なるべく公式プラグインを使う事が安全です。
公式への登録に当たって、第三者によるソースコードのチェックが入るわけですから、そのプラグインがウイルスであるという危険は極めて低いからです。
対して非公式プラグインは、そういったチェックがなされずに公開されているものになりますので、作者が信頼できる、使用者が多い、不具合報告がないなどの確認が取れない限り、避けた方が無難です。
プラグインの数はなるべく少なくする
2019年のデータにはなりますが、W3Techsというサイトによると、全サイトのうちWordPressの利用率は43%になっているという報告があります。(https://w3techs.com/technologies/details/cm-wordpress)
それだけ多くのサイトで使用されるWordPressですから、WordPressに対するウイルスや攻撃も多くなってきています。そして、プラグイン自体がセキュリティホール、つまりウイルスやハッカーの入口として使用されるケースが多いという事実があります。
そのために、一つ前で挙げたような非公式プラグインを使用しない事の他、プラグイン自体の数を少なくしておくことは、セキュリティ対策の一つとなります。
有効化したプラグインは最新にしておく
WordPress管理画面のプラグインの一覧に、下のような表示が出ていたら新バージョンが用意されていますので、すぐに更新をクリックしましょう。
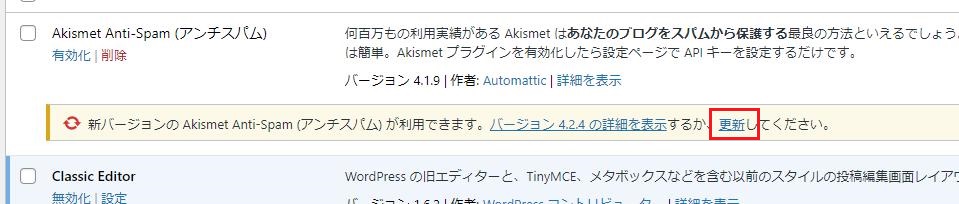
常に最新にしておくことで、最新のWordPressのバージョンにも対応しますし、セキュリティホールがあれば、その対策をしたものに切り替わるからです。
まとめ:プラグインは適度に使用する
プラグインで色々な機能が追加できるのは、とても楽しいものです。特にサイトを作り始めて最初の方は、カスタマイズするのが楽しくて仕方ないかもしれません。
しかし、プラグインの入れ過ぎによって、サイト崩れ、ウイルス問題など、不要なトラブルを抱える事に繋がりかねません。今回では挙げませんでしたが、サイトの表示速度の低下にも繋ります。
必要なプラグインだけをインストールして、シンプルな構成を目指していきましょう。
質問などございましたら、お気軽にお問い合わせください!

