【2022年版】Google広告管理画面の設定方法、わかりやすく画像で解説!
リスティング広告を始めるには、Google広告とYahoo!広告があります。本記事はGoogle広告が初めての初心者から、しばらくぶりで忘れてしまった方を対象に、広告管理画面で設定する手順を分かりやすく丁寧に説明します。なるべく分かりやすくするため、管理画面のキャプチャー画像を多めにしました。
Google広告の設定画面はとても複雑です。Google広告のヘルプページにも詳しく説明されていますが、情報が多すぎて初めての人にはわかりずらいと思います。本記事では最初にGoogle広告の全体構造を理解し、自分が今どのステップをやっているかを把握することが大事です。
Google広告には、AIを使った様々な最新の自動化機能があります。最初からそれらを理解するのは難しく、はじめは手動による広告作成を理解して、慣れてきてから自動化を覚えてください。
リスティング広告の基礎知識や仕組みを知りたい方は以下の記事をご覧ください。
目次
Google広告のアカウント構造
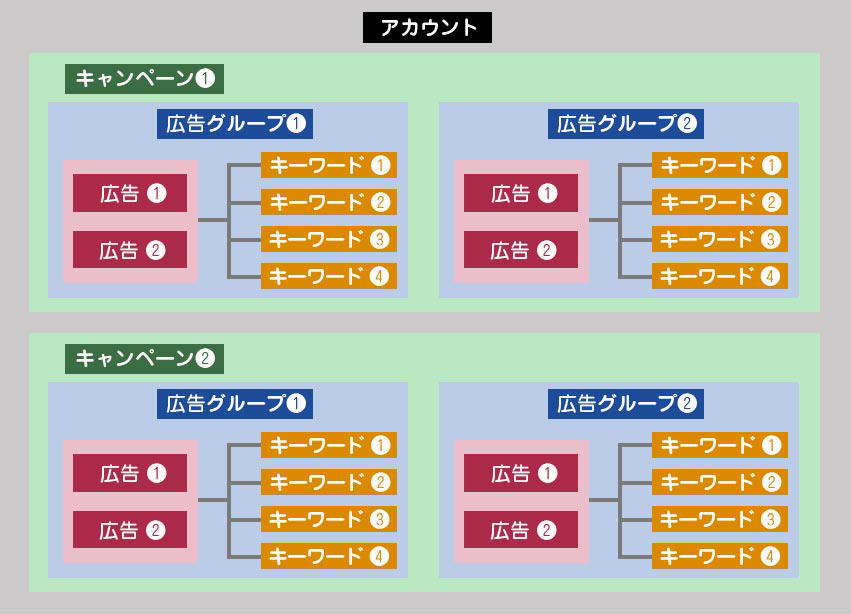
Google広告を始めるには最初にアカウントを作ります。アカウントができたらキャンペーンを作り、その下に広告グループを作り3つの階層構造になります。アカウント構造はなるべくシンプルにするため、リンク先のホームページが1つであれば、キャンペーンは1つ、広告グループも1つでかまいません。
次に、広告グループの下に複数の広告とキーワードを作ります。広告とキーワードは必ず紐づいています。同じキーワードで複数の広告を作ることもできます。
Google広告配信までの流れ
- 広告アカウントの開設
- キャンペーンの作成
- 広告グループの作成
- 広告の作成
- 広告表示オプションの作成
広告アカウントの開設~広告表示オプションの作成までを解説します。
【1】広告アカウントの開設
STEP:1
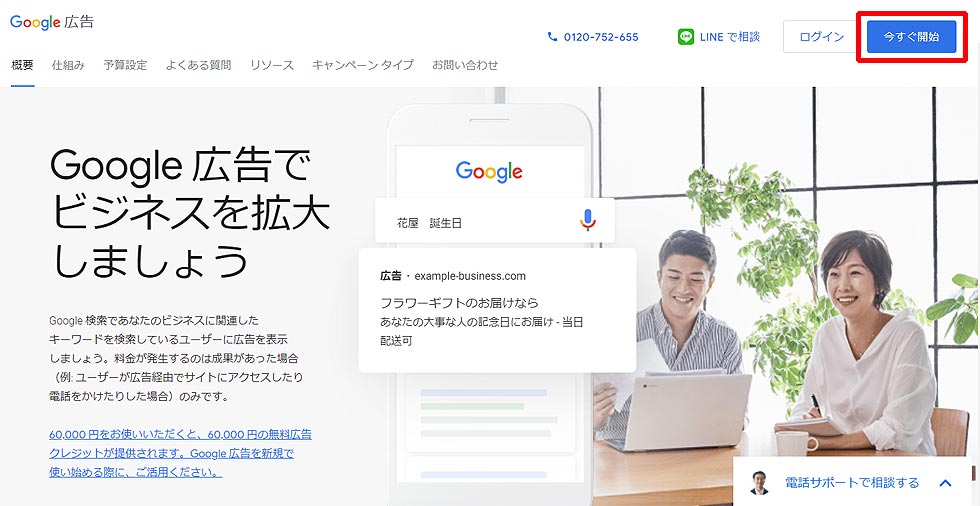
Google広告のトップページから、「いますぐ開始」をクリックしてアカウントを作ります。必ずGoogleアカウントが必要ですので、無い方は先にGoogleアカウントを作ってログインしてください。
SETP:2
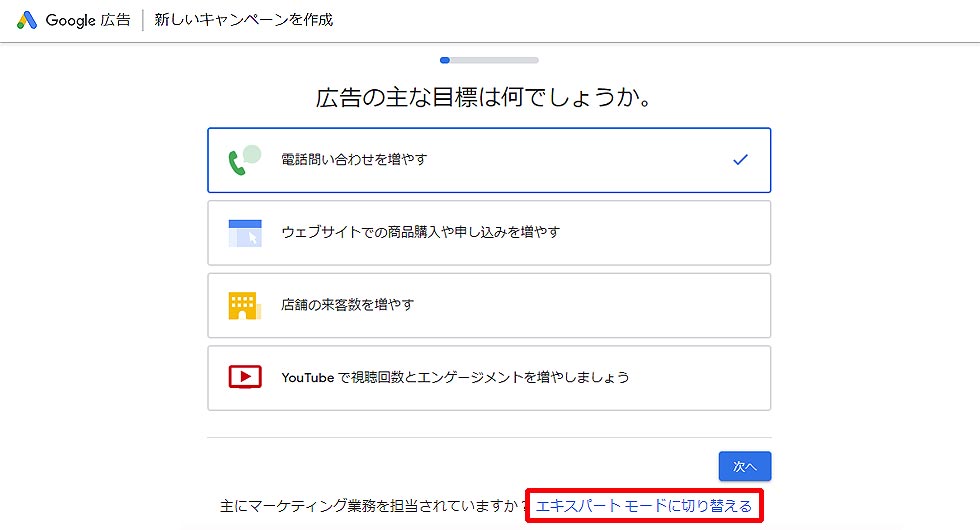
一番下の「エキスパートモードに切り替える」をクリックしてください。上の4つはスマートモードと言って、Google広告の簡易版ですので設定はかんたんですが、Google広告の一部の機能が利用できません。
STEP:3
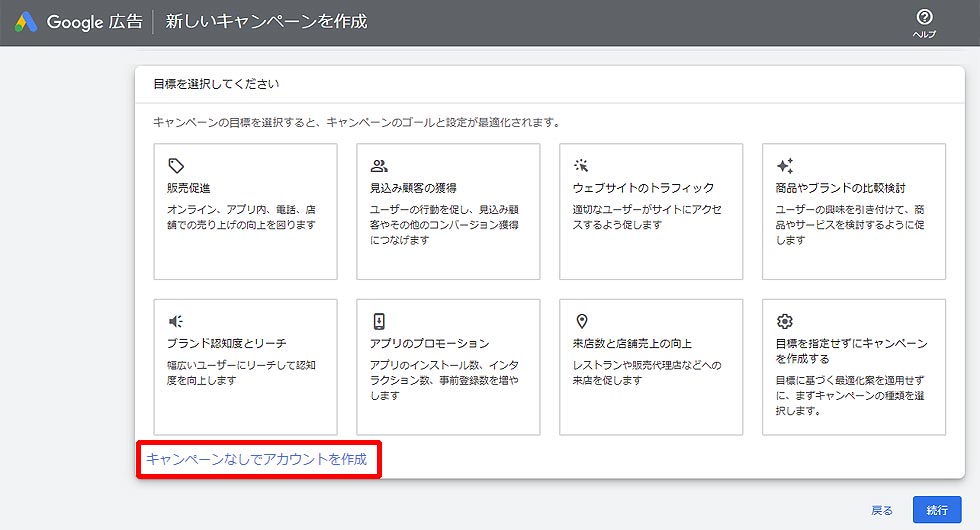
キャンペーンは後で作りますので、「キャンペーンなしでアカウントを作成」をクリックしてください。
STEP:4
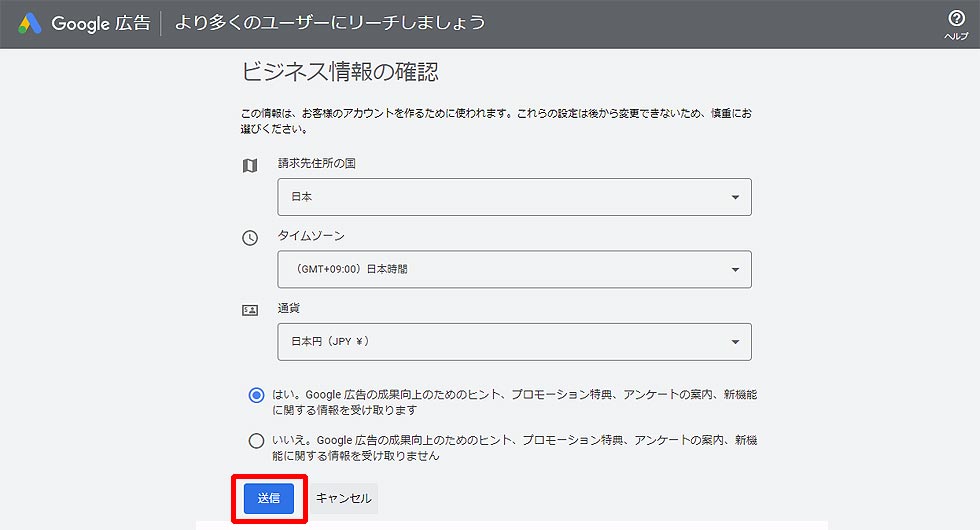
画像のようにデフォルトのままで「送信」をクリックしてください。
STEP:5
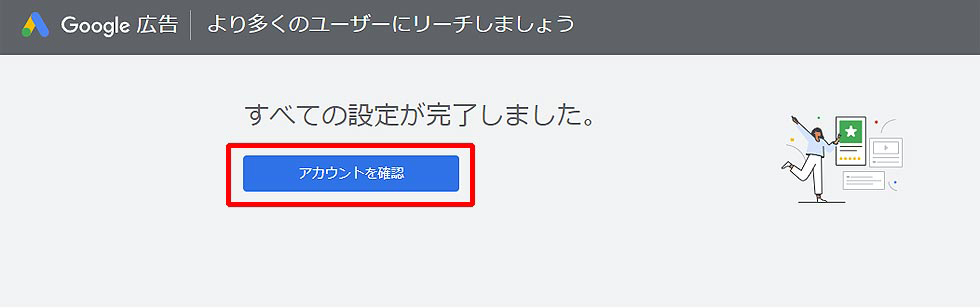
これでアカウントが解説できました、「アカウントを確認」をクリックしてください。
【2】キャンペーンの作成
1つのアカウントの下に複数のキャンペーンを作成することができます。キャンペーンでは1日の広告予算、配信スケジュール、配信地域、配信ターゲットなどの設定をすることができます。一般的には商品やサービスごとにキャンペーンを作成します。
STEP:1
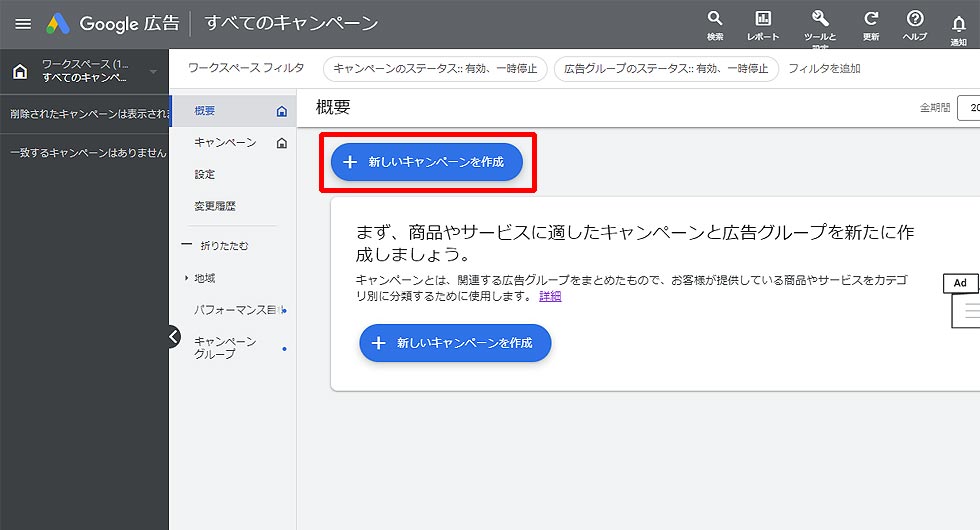
「新しいキャンペーンを作成」をクリックして、キャンペーンを作成します。
STEP:2
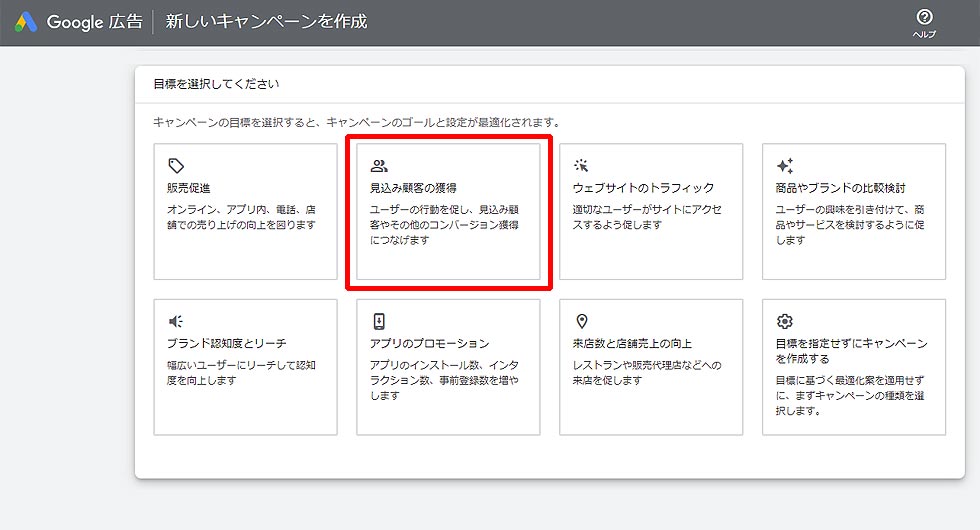
カーソルを合わせると説明が表示されます。目標を指定しない場合は、一番最後の「目標を指定せずにキャンペーンを作成する」を選びます。今回はキャンペーンの目標の中から「見込み顧客の獲得」を選択して、
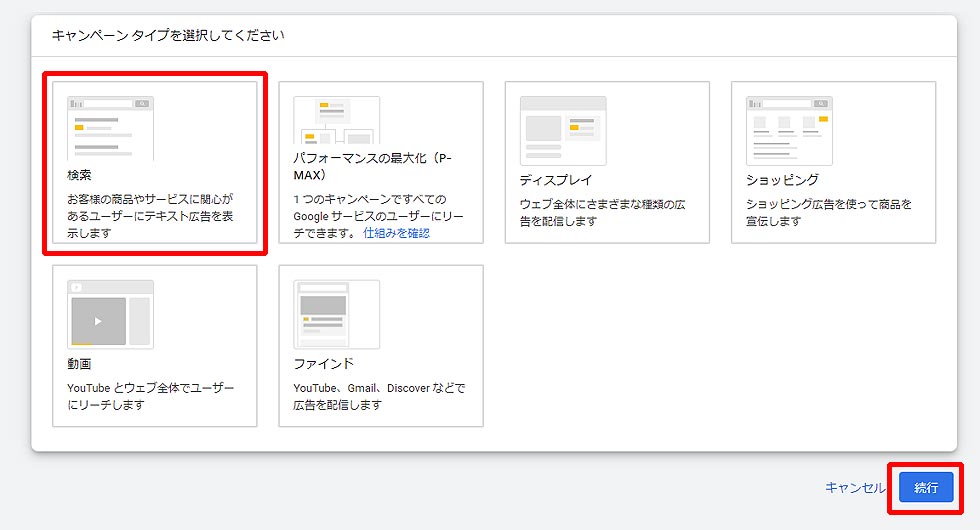
キャンペーンタイプは「検索」を選択して「続行」をクリックしてください。
STEP:3
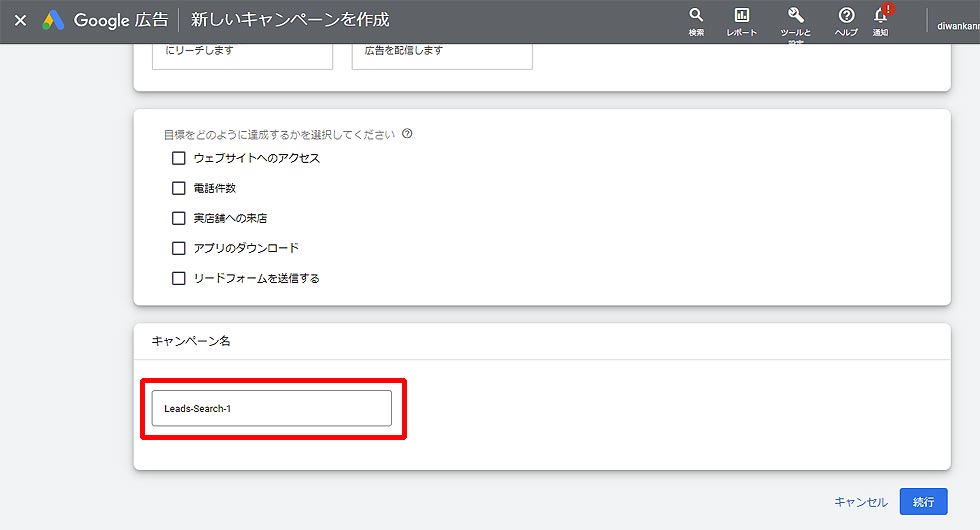
キャンペーン名を入力してください。商品・サービスの名称で良いでしょう。「目標をどのように達成するかを選択してください」は設定してもしなくてもいいです。後からでもできます。
STEP:4
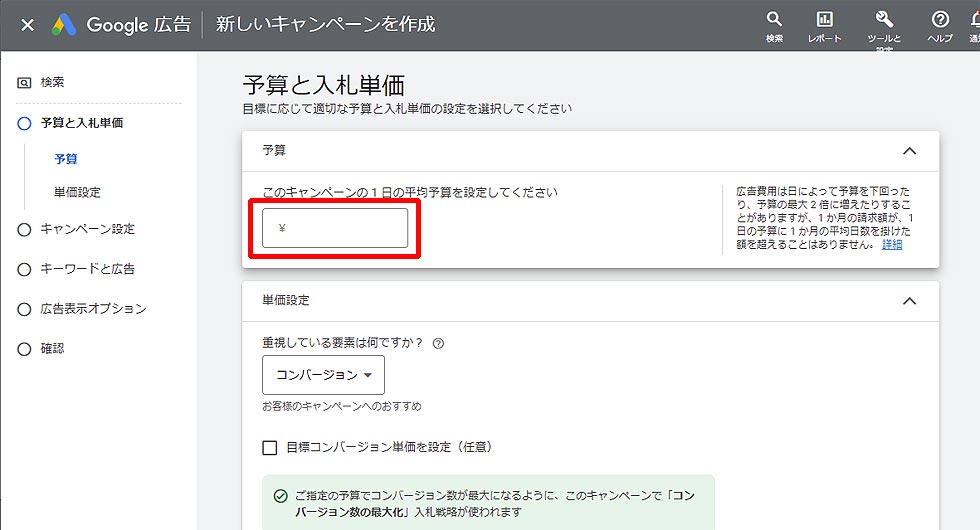
1日の広告予算を設定します。クリックやコンバージョンが期待できる日には掲載ペースが上がって予算を超える日も発生しますが、1 か月の支払金額はここで設定した予算内に収まるよう自動的に調整されます。
STEP:5
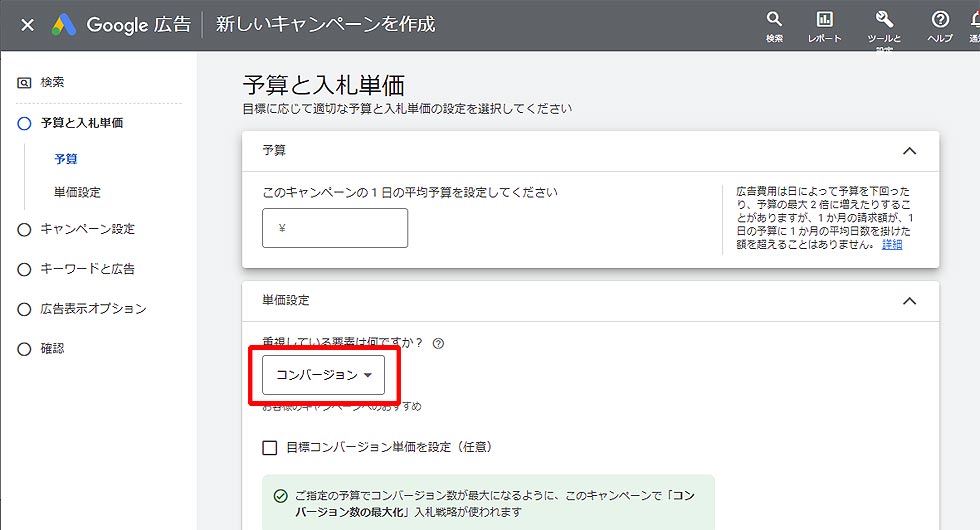
入札単価を設定します。この時にキャンペーンの目標を選択します。
・売上や見込み顧客の増大が目標であれば、コンバージョン数を選びます。
・ウェブサイトの集客数増加が目的であれば、クリック数を選びます。
・コンバージョン1件あたりの価値を重視の場合は、コンバージョン値を選びます。
・広告の表示頻度をなるべく高くしたい場合は、インプレッションシェアを選びます。
STEP:6
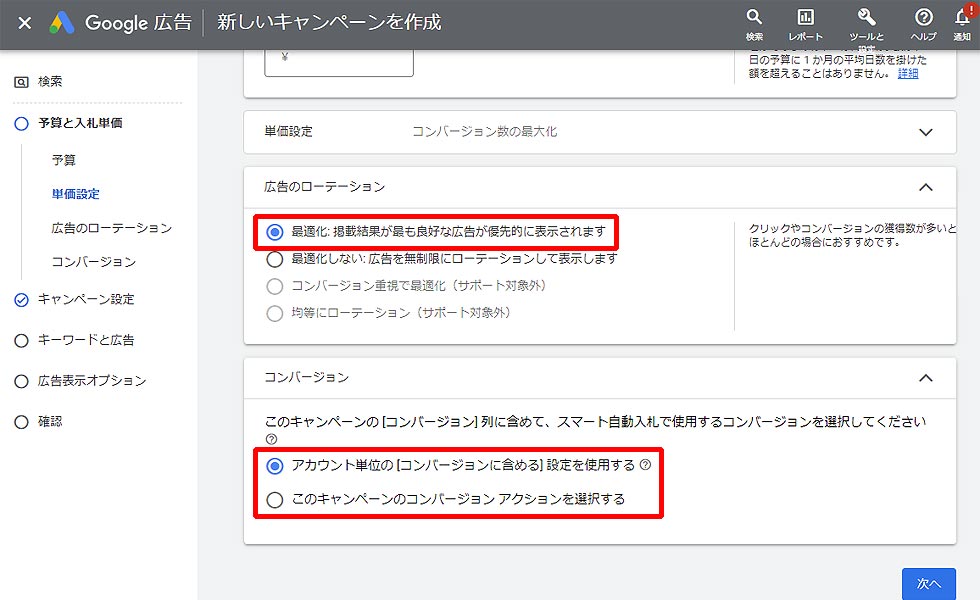
広告ローテーションは、最適化を選んでください。キーワードや地域などのシグナルを使って、クリック重視で広告が最適化され、優れた掲載結果を期待できる広告が優先的に配信されます。
コンバージョンでは、アカウント単位かキャンペーン単位を選ぶことができます。
STEP:7
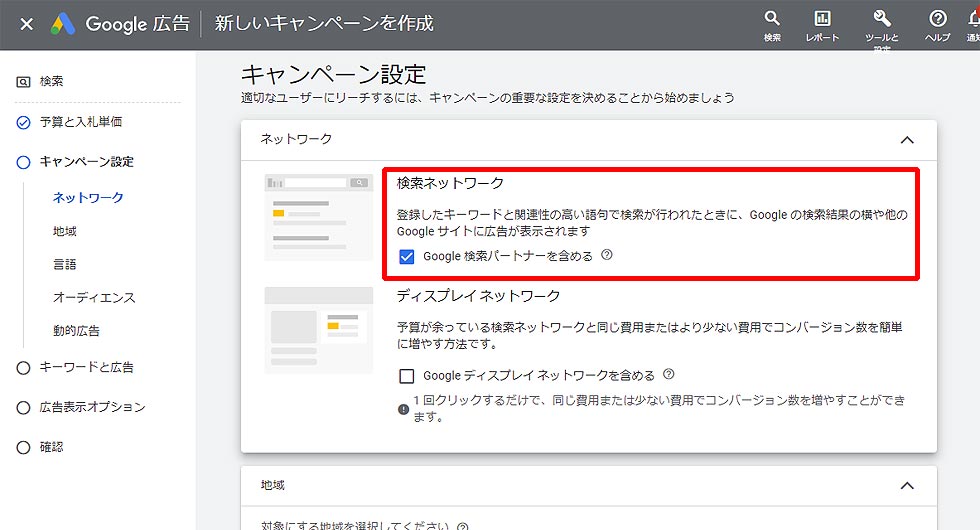
検索ネットワークでは、配信時にGoogleの検索パートナーを含めるかを決めます。通常はチェックを入れてください。ディスプレイ広告が配信されるディスプレイ ネットワークには広告を出さないのでチェックを外します。
STEP:8
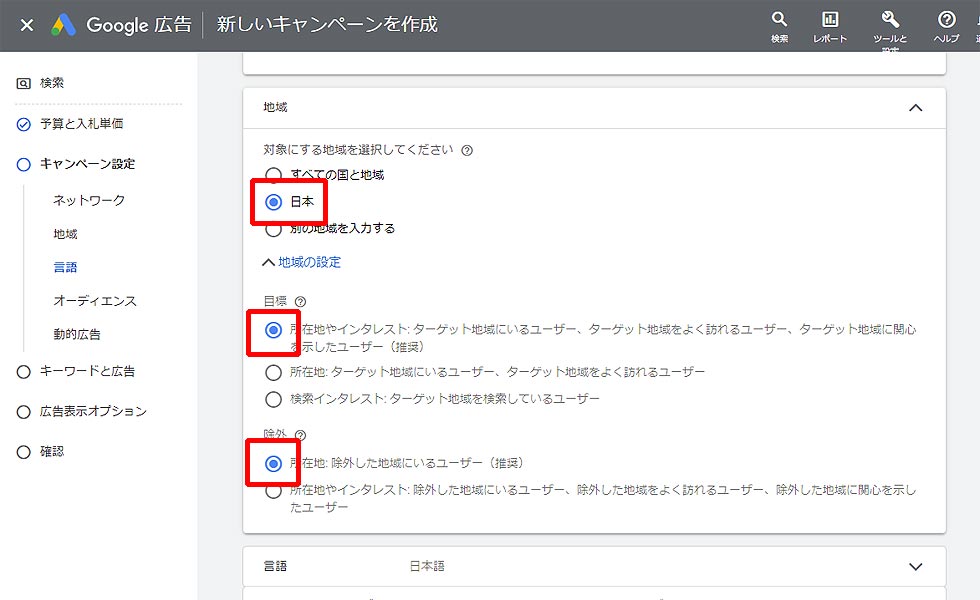
地域は全国に配信する場合は「日本」を選び、特定の地域だけに配信したい場合は「別の地域を入力する」を選びます。目標と除外はデフォルトのままで結構です。以上で、キャンペーンの作成は終わりました。
STEP:9
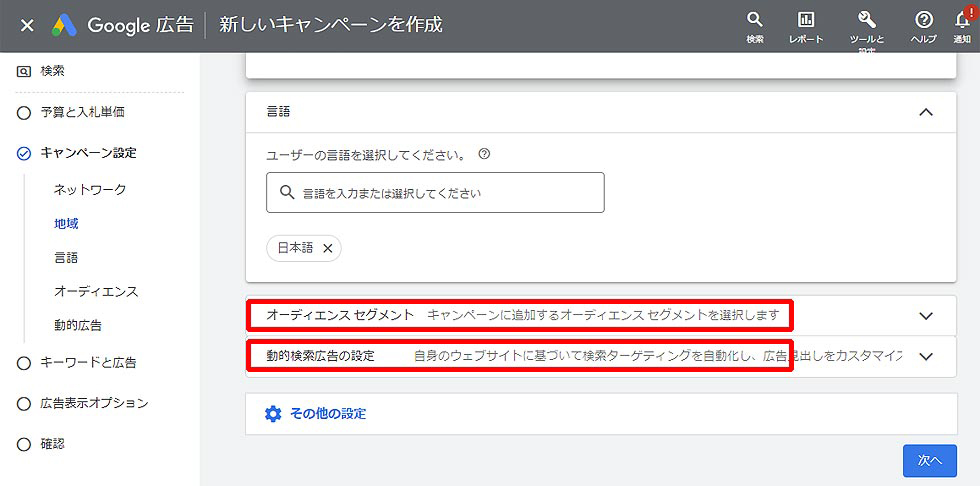
オーディエンスセグメントとは、ユーザーの関心対象(趣味など)やその他条件(広告主のサイト利用経験など)を選択すると、該当ユーザーにターゲットを絞って広告が表示されます。オーディエンスマネージャーで後からでも作れます。
動的検索広告(DSA)は主に大規模なECサイトなどで、商品別に広告やキーワードを設定することが難しいサイトで活用される仕組みです。
【3】広告グループの作成
広告グループは、キャンペーンの下に複数作成することができます。なるべく類似したターゲットごとにまとめます。広告グループは広告とキーワードをまとめるものです。
STEP:1
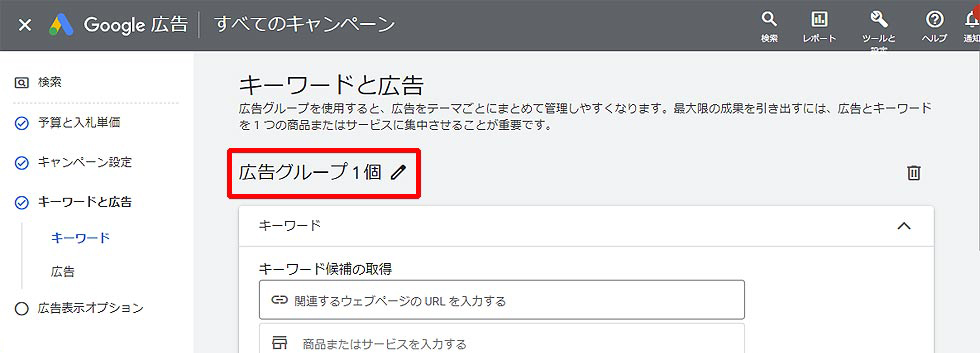
個別に識別できる広告グループの名称を入力します。キャンペーン内で同一の広告グループ名は利用できません。
STEP:2
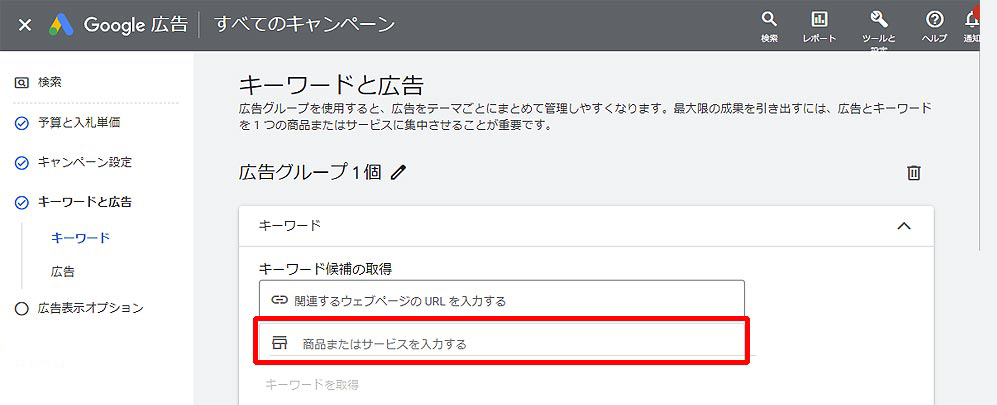
次にキーワードを設定します。「商品またはサービスを入力する」に、販売する商品名などを入力してください。今回は「パソコン販売」と入力しました。
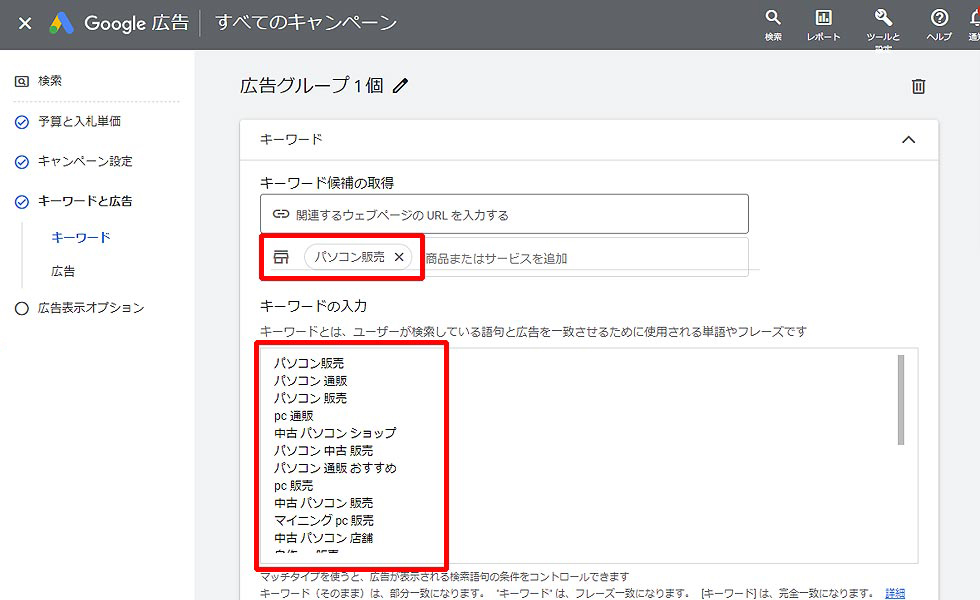
関連性の高いキーワードの候補がたくさん表示されます。候補から選択してください。ユーザーが商品やサービスを探すとき、どのようなキーワードを検索するかを予想します。これから作成する広告にマッチしたキーワードを登録しておくと、ユーザーがそのキーワードで検索したときに広告が表示されます。
STEP:3
| マッチタイプ | 使用する記号 |
|---|---|
| 部分一致 | なし |
| フレーズ一致 | ””(二重引用符) |
| 完全一致 | [](角括弧) |
マッチタイプを決めます。キーワードのマッチタイプには「部分一致」「フレーズ一致」「完全一致」の3種類あります。フレーズ一致と完全一致はキーワードに上記の記号を入れます(例:”パソコン販売”、[パソコン販売])
設定したキーワードと、どのくらい厳密な一致を求めるかを指定するのが、キーワードのマッチタイプです。同じキーワードでも、マッチタイプが違えば広告の表示回数は変わります。例えば、多様な検索内容に対して広告を表示したい場合は「部分一致」を、特定の検索内容だけを対象にしたい場合は「完全一致」を使用します。「フレーズ一致」はその中間と考えてください。
【4】広告の作成
これから広告を作成します。デフォルトでは「レスポンシブ検索広告」を作る使用になっています。Google広告では2022年6月30日以降は、従来の「拡張テキスト広告」は使用できず、すべて「レスポンシブ検索広告」に移行することになりました。レスポンシブ広告とは、AIによる自動化のひとつで、見出しを15個、説明文を4個登録しておき、自動的に組み合わされて表示される仕組みです。
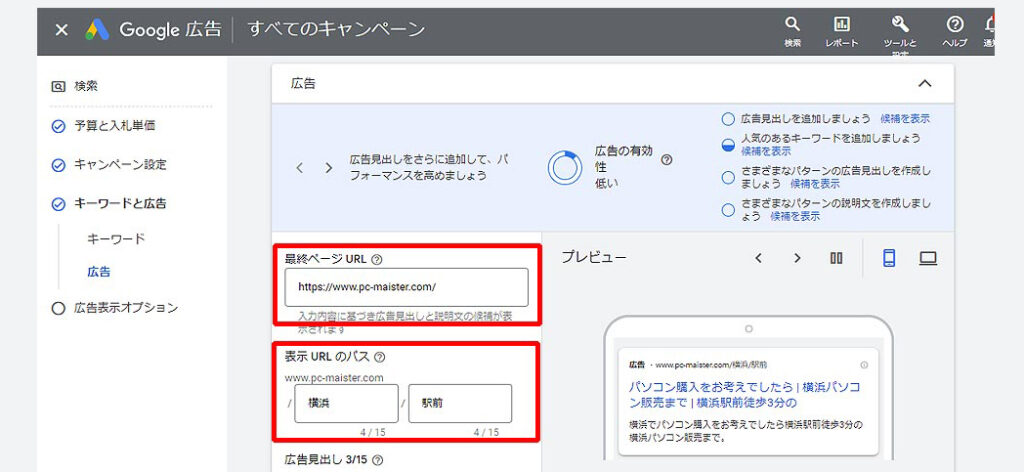
「最終ページURL」と、「表示URLのパス」を入力します。
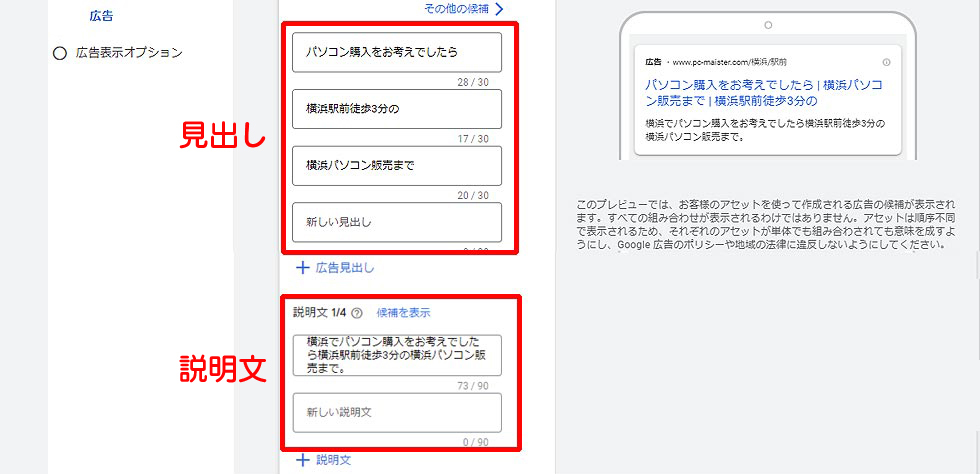
続いて、見出しを最大15個まで、説明文を最大4個まで作成することができます。画面の右側に実際に配信される広告のプレビューが表示されます。
【5】広告表示オプションの作成
広告表示オプションとは、広告と一緒に表示される、通話ボタン、追加のリンク、住所などの追加情報のことです。手動と自動の2種類があり、自動の広告表示オプションは、掲載結果の向上につながるとGoogle広告が予測すると自動的に追加されます。尚、広告表示オプションは、追加しても常に表示されるとは限りません。
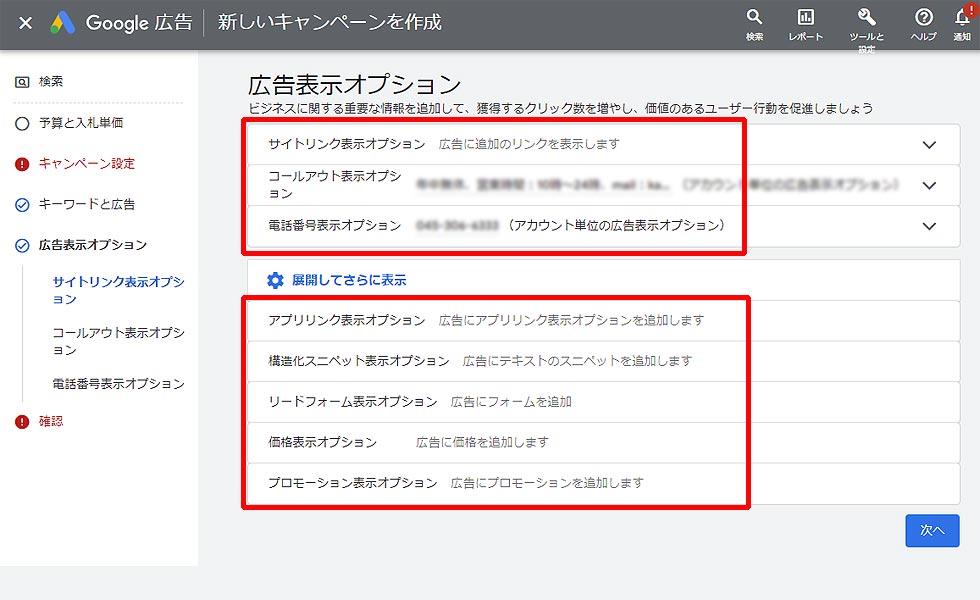
広告表示オプションの詳細は、以下をクリックしてGoogleヘルプを見てください。
設定は以上で完了です。最後に「公開」をクリックしてください。テキスト広告は、作成した後にGoogleが審査をします。審査に問題がなければ広告が表示されます。
まとめ
いかがでしたか、うまく設定できましたでしょうか?リスティング広告は、始まってからの運用が本当のスタートですが、最初の設定を間違えると無駄な広告費が発生したり、コンバージョンを上げられなかったりします。
Google広告の進化は早く、毎月のように仕様が変わったり、新しい機能が増えたりします。より深く学びたい方は、Google広告のヘルプページを見てください。
最後までお読みいただき、ありがとうございます。





