MEO対策の第一歩!Googleビジネスプロフィールの登録方法
最近のWEB集客では、SEO対策と共にMEO対策が非常に重要になってきています。特に店舗型のビジネスにおいては、近くのお客様のスマホに表示させ集客できるため、なくてはならない施策です。
MEO対策と言っても、具体的に何をすれば良いのか分からない方も多いと思います。そんなお悩みをお持ちの方はこの記事もお読みください。やるべき施策をまとめて書いております!
今回の記事では、MEO対策の第一歩として必ず必要な、Googleビジネスプロフィールの登録を詳細に説明していきます。全く難しくありませんので、登録はしたいけれど、手順が全く分からないという方も安心して読み進めて頂ければと思います!
目次
Googleビジネスプロフィール登録の前準備
では早速登録!と行きたいところですが、まず前準備が必要です。と言っても、人によっては準備にならない位のものです。簡単ですので、サクッと確認していきましょう。
前準備① Googleビジネスプロフィールの登録に必要な情報
Googleビジネスプロフィールの登録に当たって、以下のものが必要になります。
- Googleアカウント
- 店舗住所
- 電話番号
すでに事業を始めていて、住所や電話番号がある方は問題ありませんが、これから事業を始める方は、きちんと上記の情報が揃ってから登録を始めるようにしましょう。
Googleアカウントは、すでにお持ちのものでも構いませんし、ビジネス用に分けて使いたいという方や、Googleアカウントを持っていないという方は、以下のリンクからGoogleアカウントを作成して登録へ進みましょう。
前準備② Googleマップ上で現在の登録状況を確認
自分でGoogleビジネスプロフィールに登録しなくても、Googleマップ上にお店や事業内容が掲載されている場合もあります。
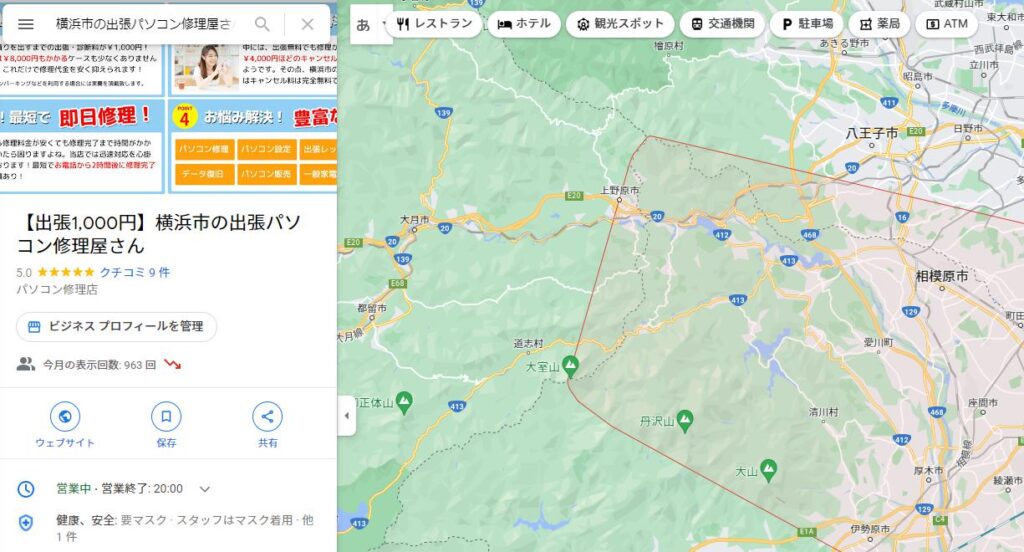
登録されている場合と、そうでない場合で入口に違いがありますので、まずはGoogleマップを開き、ご自身の事業の住所や店舗名で検索をかけて下さい。
以下からは、Googleマップで検索をかけ、マップに登録がない場合と、あった場合の入口の説明です。
マップにない場合のGoogleビジネスプロフィール登録
Googleマップに登録がない場合には、Googleビジネスプロフィールに移動し登録しましょう!
管理を開始という青いボタンをクリックし、事前に用意したGoogleアカウントでログインすれば、登録画面へと進むことができます。
もしくは、Googleマップのメニューから「自身のビジネス情報を追加」をクリックしても進むことができます。
ここから先の手順は、以下のGoogleビジネスプロフィールの登録方法の項目にてご確認ください。
マップにある場合のGoogleビジネスプロフィール登録
Googleマップから検索して、すでに登録があった場合には、以下の手順にて登録画面へ進みましょう!
- ビジネスオーナーですか?というリンクをクリック
- 事前に用意したGoogleアカウントでログイン
- 管理を開始というボタンをクリック
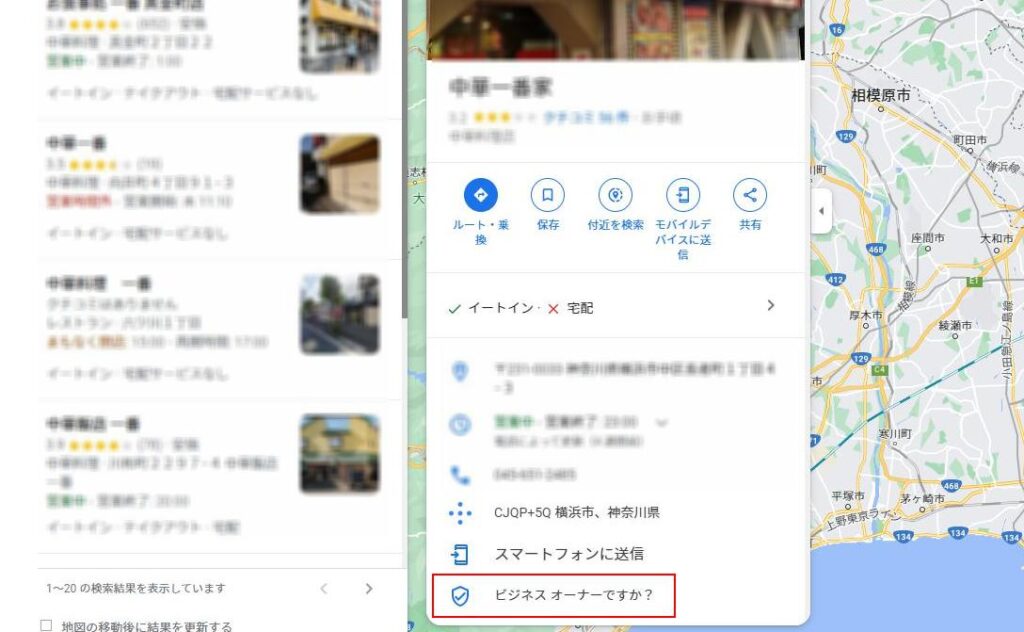
上の赤枠がビジネスオーナーですか?の項目ですね。
この手順で、確認コードの取得画面に移ります。ここから先の手順は確認コードの取得の項目にてご確認ください。
Googleビジネスプロフィールの登録方法
Googleビジネスプロフィールの登録には幾つかの手順がありますので、それらを画像も使いながら分かりやすく説明していきますね。
ビジネス名、ビジネスカテゴリの登録
まずビジネス名とビジネスカテゴリを登録します。
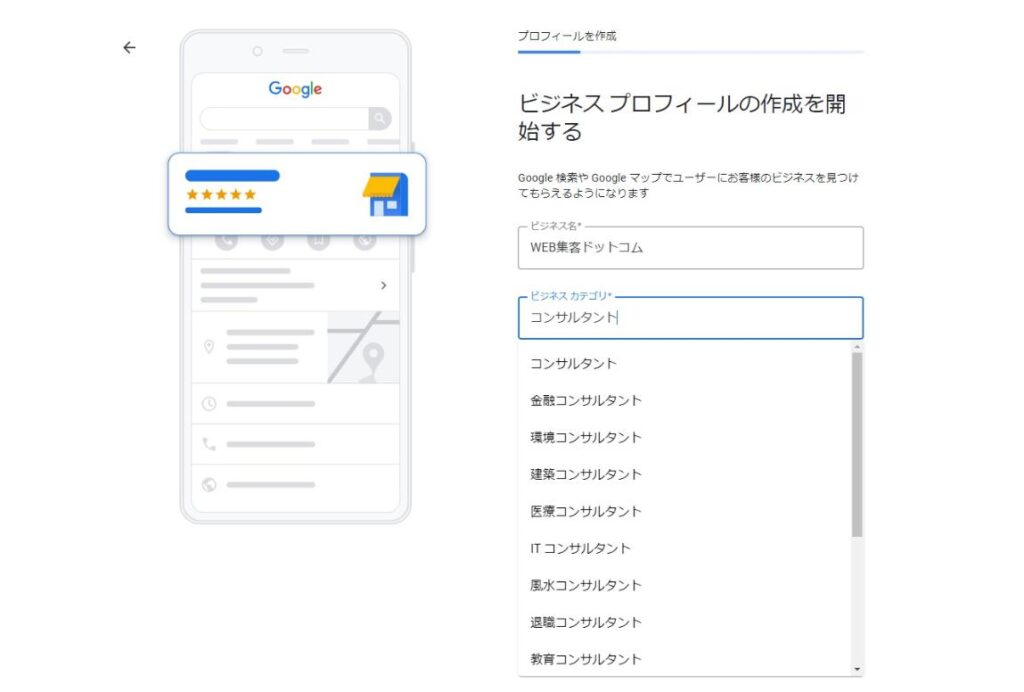
注意点は、必ず正しい事業名、店舗名を入れること。そして、ビジネスカテゴリは、上の画像のように関連性のあるキーワードを入れて、一番近いものを登録するようにしましょう。
店舗やオフィスの有無
ここでは、実際に検索した人が行く事のできる場所の有無を選択します。
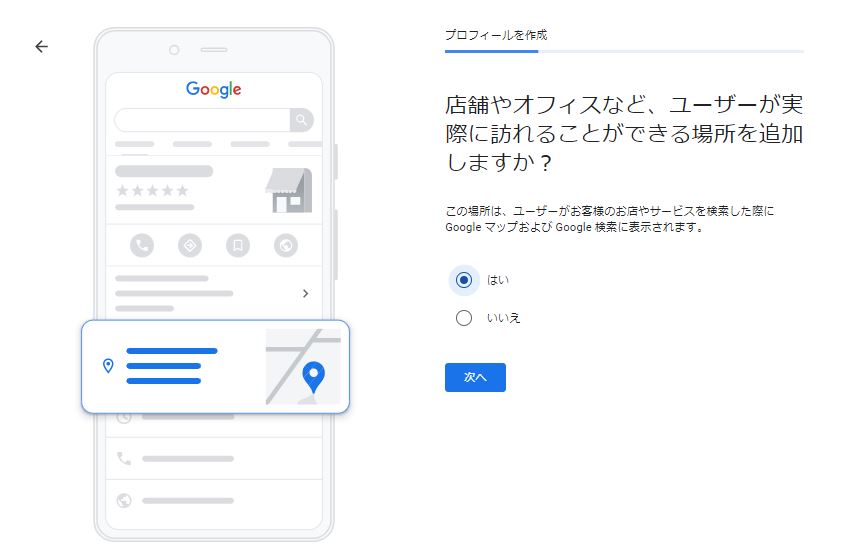
店舗ビジネスの場合には、絶対に「はい」を選択して、次へ進みましょう。
住所の入力
ここでは、実際の事業所や店舗の住所を入力しましょう。
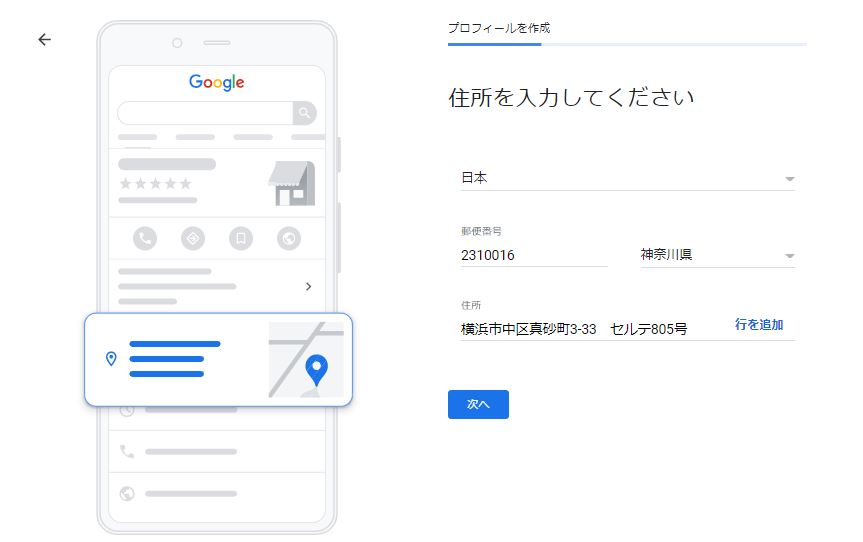
すでに登録済みかの確認
住所が近かったり、同じテナントにお店が入っている場合には、すでに登録済みかの確認が入ります。別のビジネスであれば、いずれも私のビジネスではありませんにチェックを入れて、次へ進みましょう。
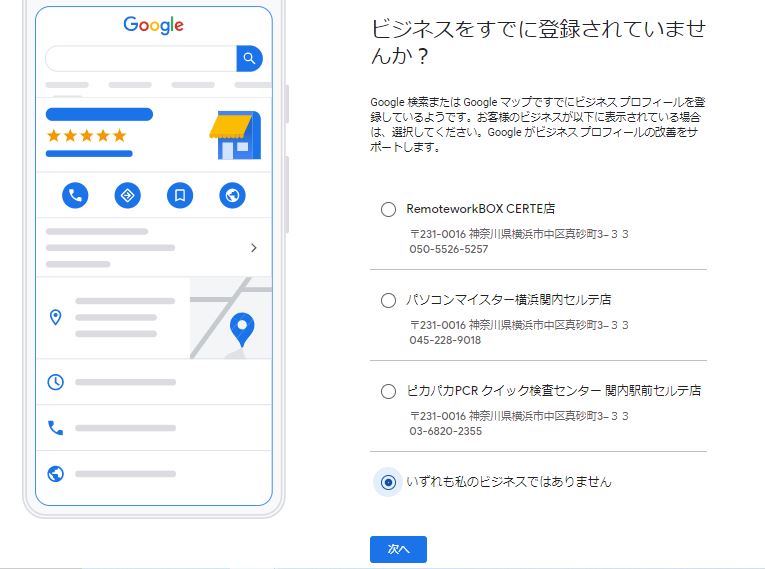
配達や出張サービスの確認
配達や出張サービスを実施している場合には、そのエリアも登録する事ができます。ご自身の提供するサービスに合わせて登録しましょう。
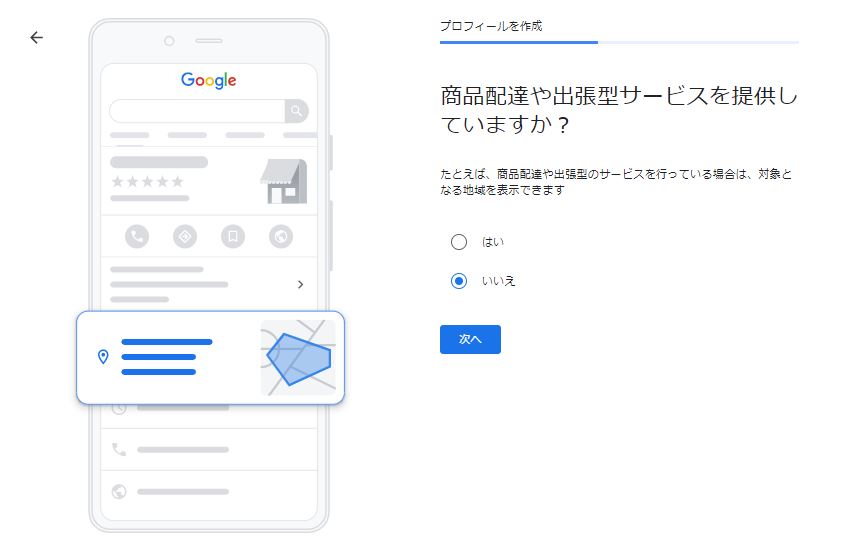
電話番号、ウェブサイトの登録
事業で使用する電話番号と、ある場合にはウェブサイトも登録しましょう。ウェブサイトについては、持っていない場合や準備中の場合には、ウェブサイトを持っていないにチェックを付け、次へ進みましょう。
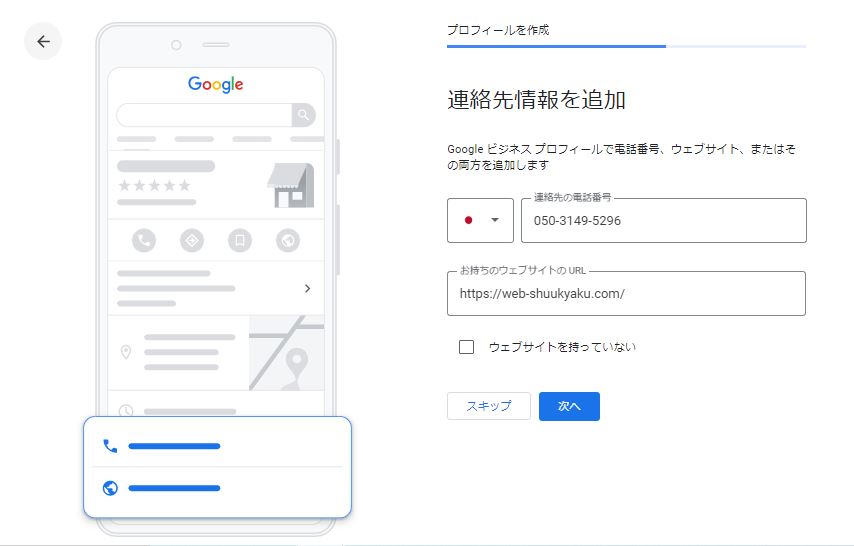
後からウェブサイトを追加する事も可能ですので、準備中の場合も安心して次へお進み下さい。
確認コードの取得
最期の手順として、登録したのがビジネスオーナーかどうかを確認するための、確認コードの取得方法を選択します。
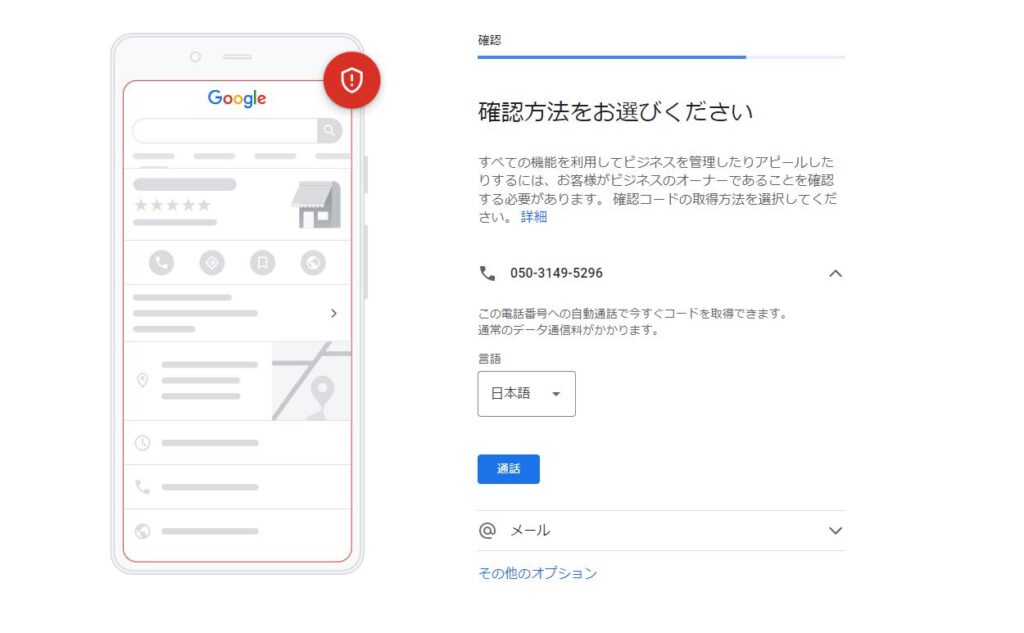
ここは、その時によって選べる項目が変わってきます。上記画像では、電話とメールが可能になっています。こういった場合では、即時確認コードが取得できるためスムーズに登録ができますが、取得方法が住所へのハガキ送付しか選択できないケースもあります。
ハガキ郵送の注意点としては、到着まで最大19日待つこともあり、それを越えてもハガキが届かない場合には、Googleビジネスプロフィールのサポートから問い合わせる必要があります。
また、郵送ボタンを押した後に店名や、住所の変更を行ってしまうとハガキが郵送されないケースがあります。住所の間違いに関しては仕方ないですが、それ以外の項目については、手順が最後まで進んだら変更しないようにしましょう。
登録情報に間違いを発見したとしても、確認コードの取得後に修正ができますので安心して待っていてください。
確認コードの入力
電話、メール、ハガキなどでGoogleからの確認コードを取得したら、Googleビジネスプロフィールマネージャーにログインし、登録したビジネス名をクリックすると管理画面に入ることができます。
管理画面に入った後、左の項目一覧から「オーナー確認を行う」という項目から取得したコードを入力することで、全ての機能を使えるようになります。
Googleビジネスプロフィールの登録は簡単です!
ここまでが、Googleビジネスプロフィールの登録の手順となります。悩むような手順はほとんどないと思いますので、実際にビジネスを行っていて、まだ登録されていない場合には是非Googleビジネスプロフィールを登録してみてください!
これによりGoogleマップや、検索結果に表示されることにもなりますので、集客力がアップする事間違いなしです。無料でできる施策ですから、やならいと損ですね。
MEO対策には、他にもできる事がたくさんあります。他の施策についても、別の機会でご紹介していきますので、そちらもお待ちいただければと思います。
質問などございましたら、お気軽にお問い合わせください!


